Now, launch the installation. The Microsoft Office SharePoint Server 2007 dialog appears.
After a few moments you may see an error prompt appear.
When you then go to IIS Manager and attempt to make the configuration as directed you may not see the ASP.NET v2.0 item listed at all.
This problem may occur when installing IIS after installing .NET packages. This problem is easily resolved. Open a command prompt and then navigate to the .NET 2.0 directory. This will be: C:\WINDOWS\Microsoft.NET\Framework\v2.0.50727. Enter the following command:
After it completes return to IIS Manager and verify that the ASP.NET v2.0 item is listed. By default running this command also sets the status to Allow.
Relaunch the SharePoint 2007 installation. The Microsoft Office SharePoint Server 2007 dialog appears.
After a few moments the Enter your Product Key page appears.
Enter your product key and then click Continue. The License Terms page appears.
Check the acceptance option and then click Continue. The Choose the installation you want page appears.
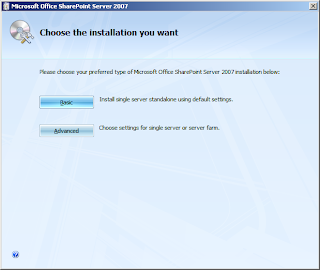
Click the Advanced button. The Server Type configuration page appears.
Select the Complete option; and select where you want the application and data files stored and then click Install Now. An installation progress meter appears.
Depending on your system this approximately 5 minutes. On completion you will be prompted to launch the SharePoint Products and Technologies wizard.
This completes installation tasks. Next you will perform configuration.
Phase 3: Configuration of SharePoint 2007 (30 minutes)
The Configuration Wizard can be run at any time post installation. For this procedure we'll proceed directly into configuration. Make sure the option to launch the configuration wizard has been selected and then click Close. The Microsoft Office SharePoint Server 2007 installation wizard closes and for a few moments nothing will seem to happen. A few moments later the SharePoint Products and Technologies Configuration Wizard dialog appears.
Click Next. A warning prompt appears.
CLick Yes. The warning prompt closes and the Connect to a server farm page appears.
For a first-time installation select the No I want to create a new server farm option and then click Next.
The SQL Server instance is located at: 2003K1\SQLEXPRESS. For the purposes of this procedure, I created a domain user specifically for this SharePoint instance, corp\spservice.
Click Next. The Configure SharePoint Central Administration Web Application page appears.
Select a specific port or accept the default, and then click Next.
Click Next again. This launches the configuration wizard.
Configuration last approximately 5-10 minutes. When it is completed the Configuration Successful page appears.
This completes installation and configuration of SharePoint 2007 on Windows Server 2003 R2 Enterprise. For the last and final step, let's test the installation just to be sure that things work.
Step 4: Testing (5 minutes)
On the SharePoint Products and Technologies Configuration Wizard dialog click Finish. The dialog closes and then the default browser will open along with a login prompt.
Enter your authentication details and then click OK. You may experience an Internet Explorer warning.
This results from having Internet Explorer Enhanced Security Configuration enabled. Just click Add and then add the current URL to the list of trusted sites. You will then be navigated to the SharePoint 2007 Central Administration page.
Congratulations! This completes this procedure.
After a few moments you may see an error prompt appear.
When you then go to IIS Manager and attempt to make the configuration as directed you may not see the ASP.NET v2.0 item listed at all.
This problem may occur when installing IIS after installing .NET packages. This problem is easily resolved. Open a command prompt and then navigate to the .NET 2.0 directory. This will be: C:\WINDOWS\Microsoft.NET\Framework\v2.0.50727. Enter the following command:
aspnet_regiis -iThis will take only a few moments
After it completes return to IIS Manager and verify that the ASP.NET v2.0 item is listed. By default running this command also sets the status to Allow.
Relaunch the SharePoint 2007 installation. The Microsoft Office SharePoint Server 2007 dialog appears.
After a few moments the Enter your Product Key page appears.
Enter your product key and then click Continue. The License Terms page appears.
Check the acceptance option and then click Continue. The Choose the installation you want page appears.
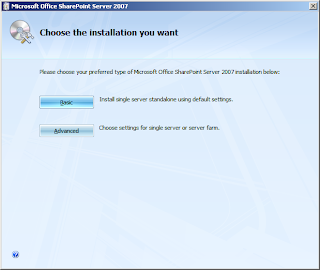
Click the Advanced button. The Server Type configuration page appears.
Select the Complete option; and select where you want the application and data files stored and then click Install Now. An installation progress meter appears.
Depending on your system this approximately 5 minutes. On completion you will be prompted to launch the SharePoint Products and Technologies wizard.
This completes installation tasks. Next you will perform configuration.
Phase 3: Configuration of SharePoint 2007 (30 minutes)
The Configuration Wizard can be run at any time post installation. For this procedure we'll proceed directly into configuration. Make sure the option to launch the configuration wizard has been selected and then click Close. The Microsoft Office SharePoint Server 2007 installation wizard closes and for a few moments nothing will seem to happen. A few moments later the SharePoint Products and Technologies Configuration Wizard dialog appears.
Click Next. A warning prompt appears.
CLick Yes. The warning prompt closes and the Connect to a server farm page appears.
For a first-time installation select the No I want to create a new server farm option and then click Next.
Click Next. The Configure SharePoint Central Administration Web Application page appears.
Select a specific port or accept the default, and then click Next.
Click Next again. This launches the configuration wizard.
Configuration last approximately 5-10 minutes. When it is completed the Configuration Successful page appears.
This completes installation and configuration of SharePoint 2007 on Windows Server 2003 R2 Enterprise. For the last and final step, let's test the installation just to be sure that things work.
Step 4: Testing (5 minutes)
On the SharePoint Products and Technologies Configuration Wizard dialog click Finish. The dialog closes and then the default browser will open along with a login prompt.
Enter your authentication details and then click OK. You may experience an Internet Explorer warning.
This results from having Internet Explorer Enhanced Security Configuration enabled. Just click Add and then add the current URL to the list of trusted sites. You will then be navigated to the SharePoint 2007 Central Administration page.
Congratulations! This completes this procedure.































This is the nice blog provides the best services related router technical problems. Thanks and good blog. Please follow this link ----- Linksys Router Technical Support .
ReplyDelete