Add role - Active Directory Services
The process of installing Active Directory consists of two steps: the first step is to install Active Directory and the second step is to configure your Active Directory. Once this is complete, your Windows Server will now be a Domain Controller.
Step 1 - Install Active Directory
At the Computer Management Screen, press the "Add Roles" link.
At the Select Server Roles dialog, check/tick the option "Active Directory Domain Services".
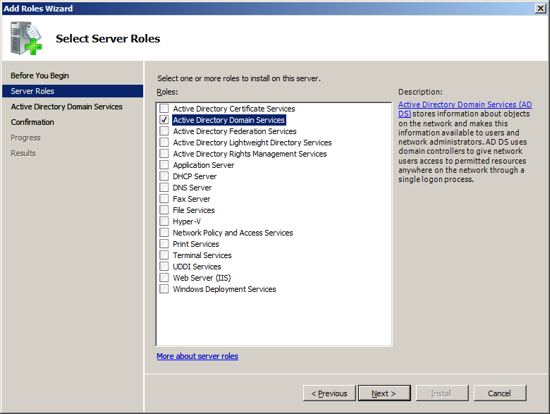
When you select Active Directory the Select Server Roles Screen will inform you that you also need to install the feature ".NET Framework 3.5.1". Press the "Add Required Features" button.
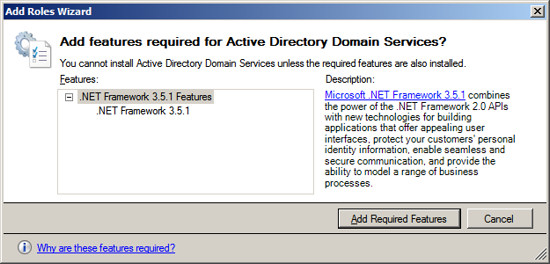
After acknowledging the required feature, press Next.
Active Directory Domain Services will present information about the changes it will make to your server. Review this information and press Next.
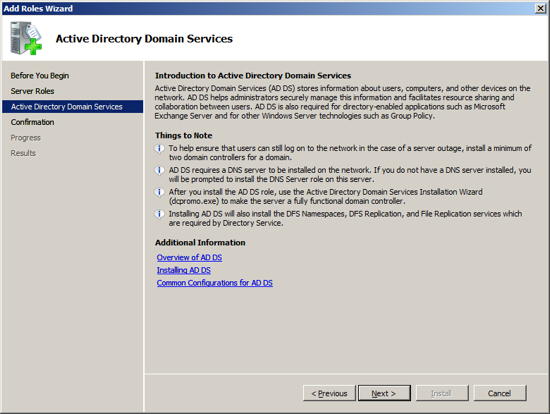
Now the installation will scan your configuration and inform you if there are any pre-requisites that you have not fulfilled. If the Active Directory Installation presents an errors, correct these at this time and then repeat the installation. Once the Setup program indicates that you have met all pre-requisites, then press the Install button to start the installation process.
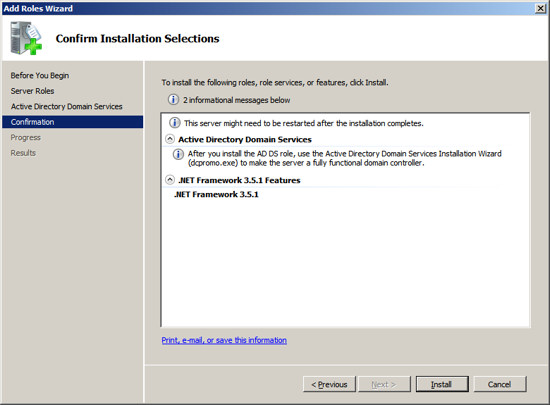
The setup program will now install Active Directory on your Server.
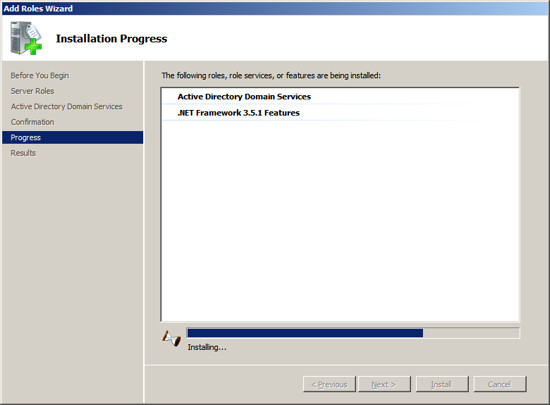
When the installation is complete, you should see a message indicating "Installation Succeeded".
Press Close to return to the Server Management Screen.
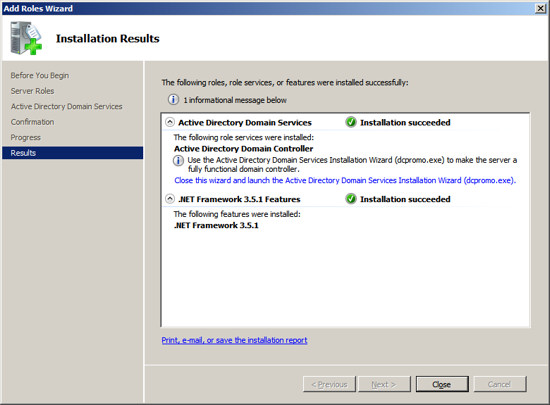
Step 2 - Configure Active Directory
At the Server Management screen you should now see that you have 1 role installed. The Active Directory Domain Services may indicate that it is installed but there are errors. This is because the software is installed but not configured.
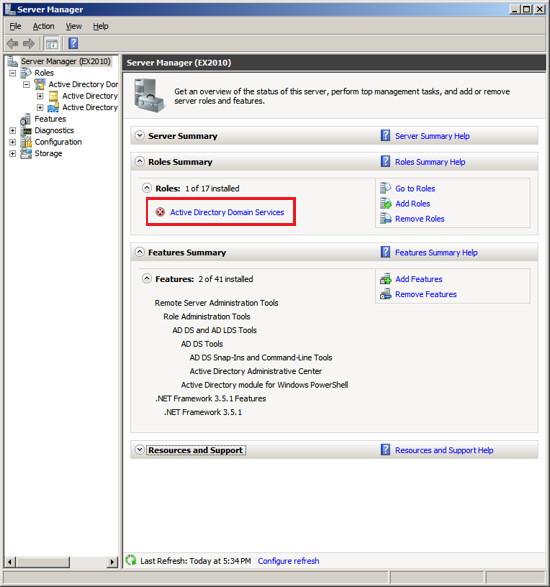
To configure Active Directory, click on the line under Roles labeled "Active Directory Domain Services". The Server Manager will show you a page about the status of the Active Directory Role.
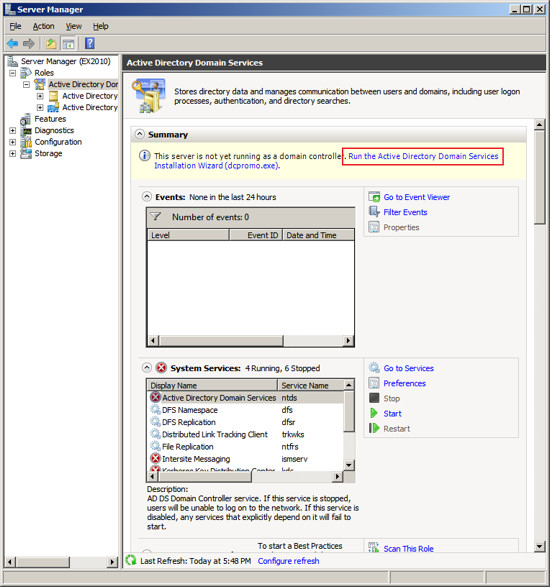
Click on the link "Run the Active Directory Services Installation Wizard (dcpromo.exe)". When the Active Directory Domain Services Installation Wizard appears, press Next.
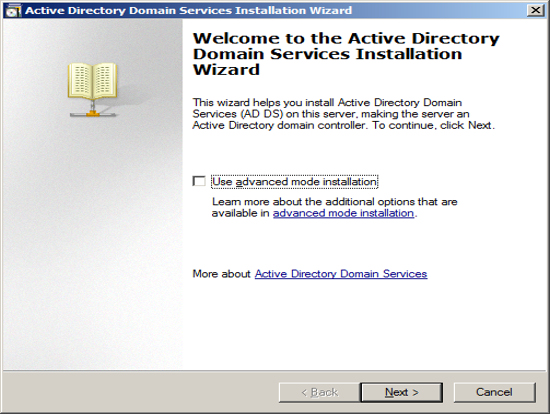
The Installation Wizard will present information about the version of Active directory, press Next.
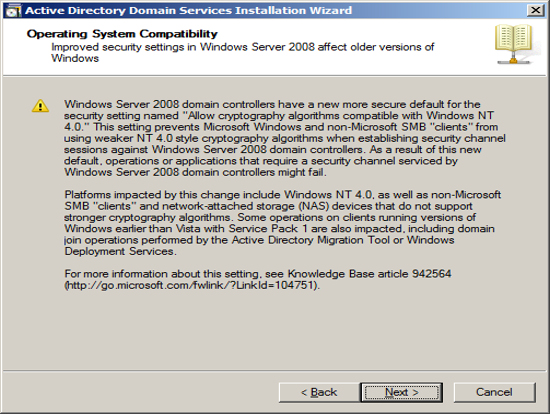
Since we are assuming this Exchange Server will be the first Domain Controller, we choose "create a new domain in a new forest". Press Next.
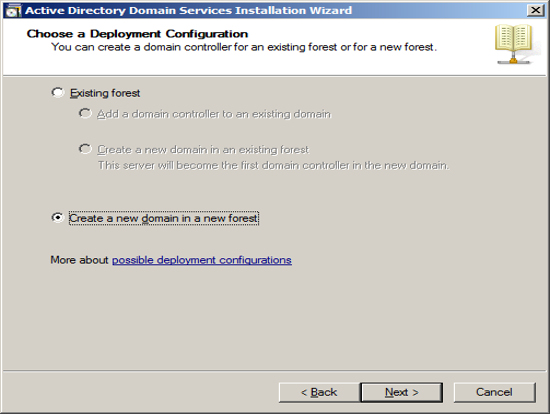
Enter the name of your domain. The domain name you enter here is the domain name that Exchange will associated with all of your email. If you use a hosting company to host your Internet Domain, then you may want to enter the name of your Internet domain with ".local". If you host your own Internet Domain then you would enter your domain name here.
In our example, we are assuming that IGetMail.com is hosted at an Internet Hosting Company. Since we do not host IGetMail.com on this Exchange Server, we will use IGetMail.local to indicate our internal domain for IGetMail.
NOTE: Once you enter your domain name it is very hard to change it in the future, so you should take great care when enter this name.
Once you have decided on the name of your internal domain, that will be your Active Directory Domain and the domain serviced by Exchange, press Next.
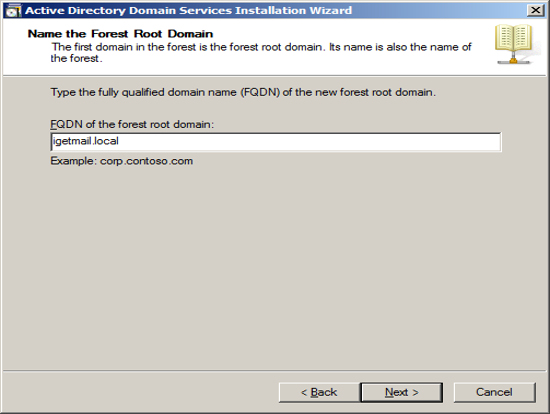
The Installation Wizard will now ask you about compatibility. If you plan to have domain controllers running various versions of Active Directory, then you will want to chose a function level to include the lowest version of Windows that you are using for domain controllers. Press Next.
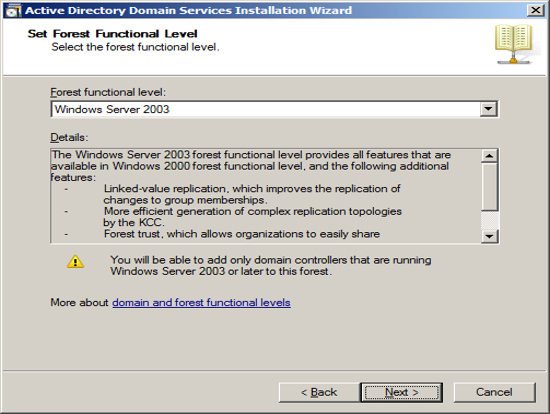
You will be asked a similar question which is at the domain level instead of the forest level on the previous screen. You should follow the same approach and include the function level to include the lowest version of Windows you plan to use for domain controllers. Press Next.
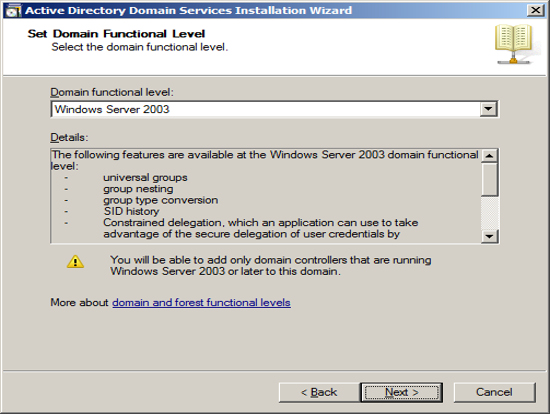
The first Domain Controller needs to have a DNS server running locally. The optimal location is to start out with having the installation wizard install the DNS server locally. Also, it will automatically make this computer a global catalog server. Press Next.
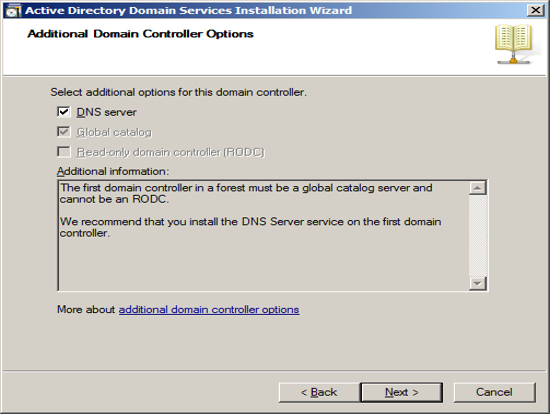
You can specify where you want Active Directory to store its data. If you only have one drive in your Server, then use the defaults. If you have multiple drives, you can select which drive to use. Press Next.
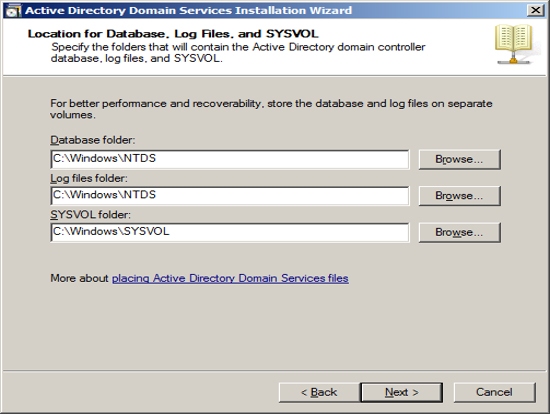
Should you need to restore Active Directory in the event of a hard drive failure, you will need to boot your Server into a special mode called "Directory Restoration Mode". Should you need to boot your computer into this special mode, you will need to use a special password just for this restoration. You can define this password at this time. NOTE: This password is different than the administrator account and if you change the administrator password this password will not change. So you will need to store this password forever in a safe place. Press Next.
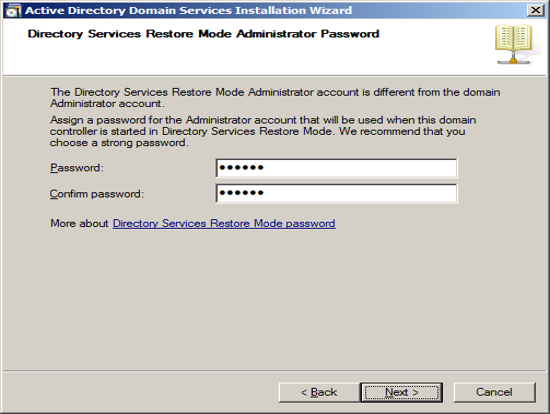
Now the Installation Wizard will summarize the configuration that it is about to create. To start the process of configuring your new Domain Controller, press Next.
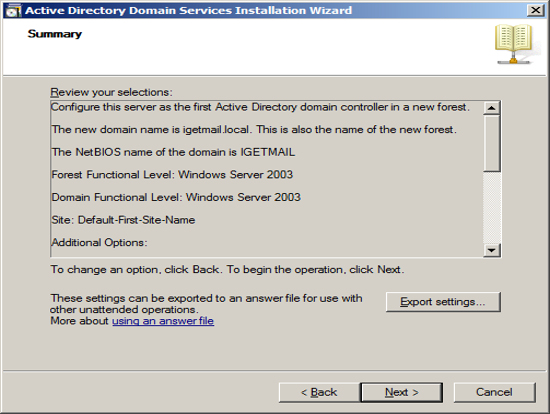
The Installation Wizard will show its progress as it configures your Server. This will take a long time.
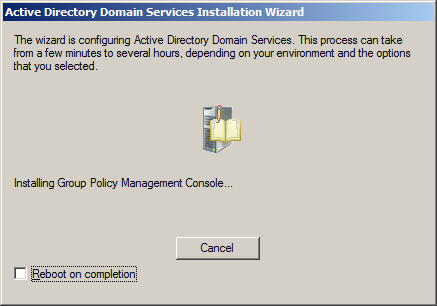
When the installation is complete, you will be shown a final screen. Press Finish.
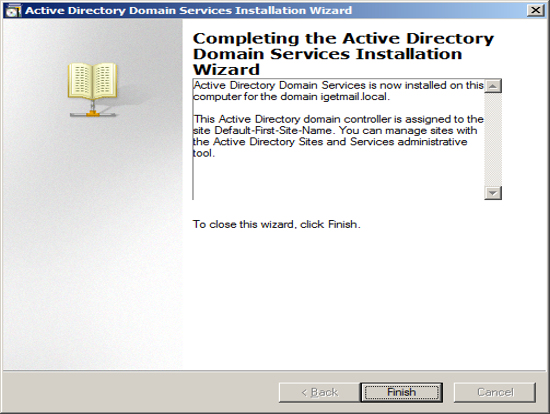
Then restart your computer.
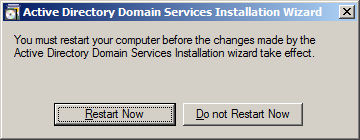 After restarting your computer, Windows should show you the Server
Manager. You should see on the Server Manager screen that you have
Active Directory and DNS Server roles installed. Also the process
of installing Active Directory will add the features "Group Policy
Management" and "Remote Server Administration Tools".
After restarting your computer, Windows should show you the Server
Manager. You should see on the Server Manager screen that you have
Active Directory and DNS Server roles installed. Also the process
of installing Active Directory will add the features "Group Policy
Management" and "Remote Server Administration Tools".
The process of installing Active Directory consists of two steps: the first step is to install Active Directory and the second step is to configure your Active Directory. Once this is complete, your Windows Server will now be a Domain Controller.
Step 1 - Install Active Directory
At the Computer Management Screen, press the "Add Roles" link.
At the Select Server Roles dialog, check/tick the option "Active Directory Domain Services".
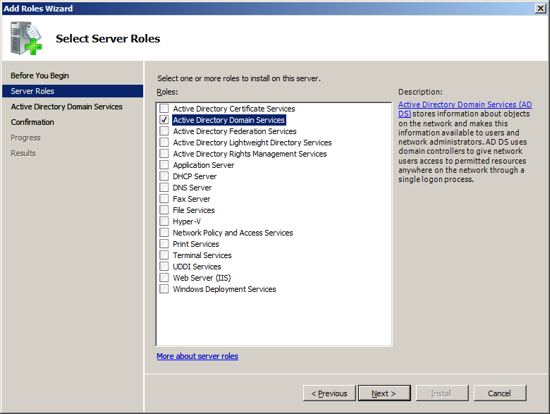
When you select Active Directory the Select Server Roles Screen will inform you that you also need to install the feature ".NET Framework 3.5.1". Press the "Add Required Features" button.
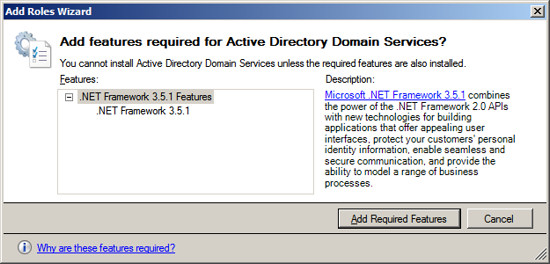
After acknowledging the required feature, press Next.
Active Directory Domain Services will present information about the changes it will make to your server. Review this information and press Next.
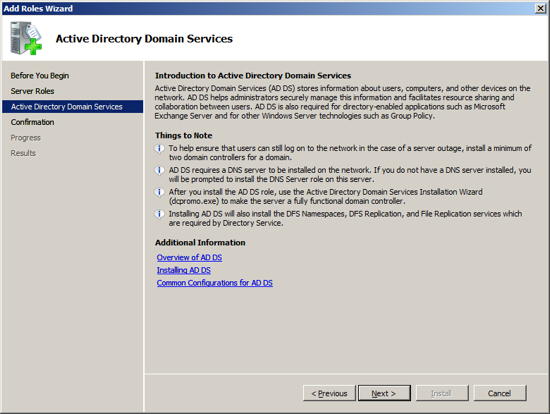
Now the installation will scan your configuration and inform you if there are any pre-requisites that you have not fulfilled. If the Active Directory Installation presents an errors, correct these at this time and then repeat the installation. Once the Setup program indicates that you have met all pre-requisites, then press the Install button to start the installation process.
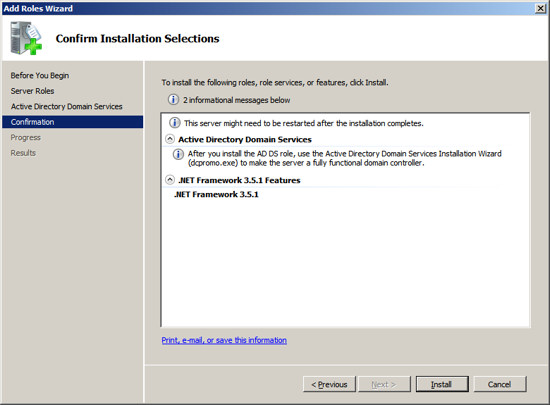
The setup program will now install Active Directory on your Server.
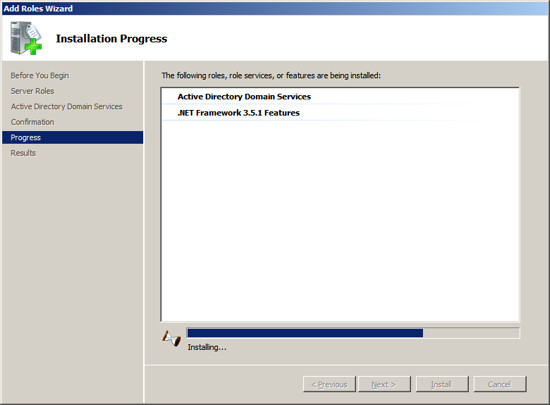
When the installation is complete, you should see a message indicating "Installation Succeeded".
Press Close to return to the Server Management Screen.
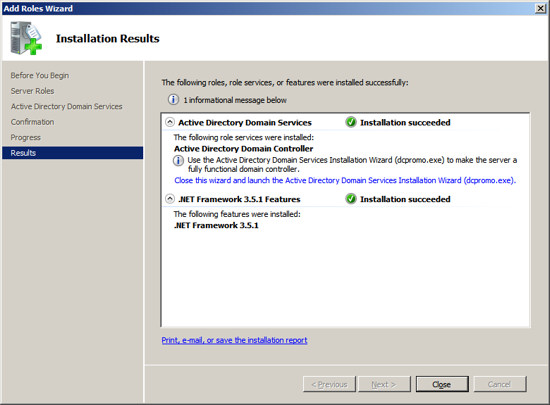
Step 2 - Configure Active Directory
At the Server Management screen you should now see that you have 1 role installed. The Active Directory Domain Services may indicate that it is installed but there are errors. This is because the software is installed but not configured.
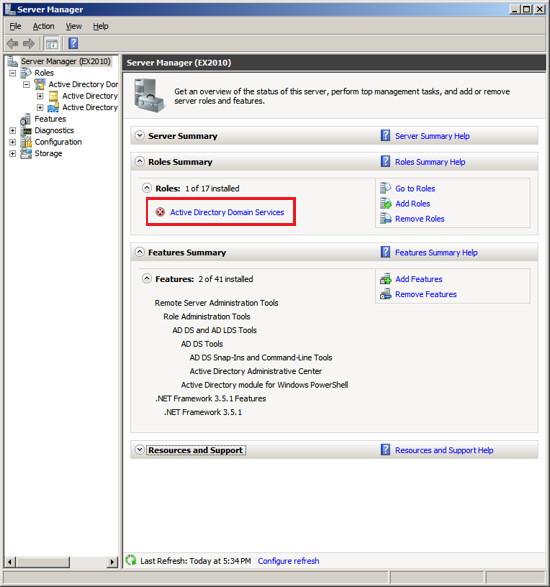
To configure Active Directory, click on the line under Roles labeled "Active Directory Domain Services". The Server Manager will show you a page about the status of the Active Directory Role.
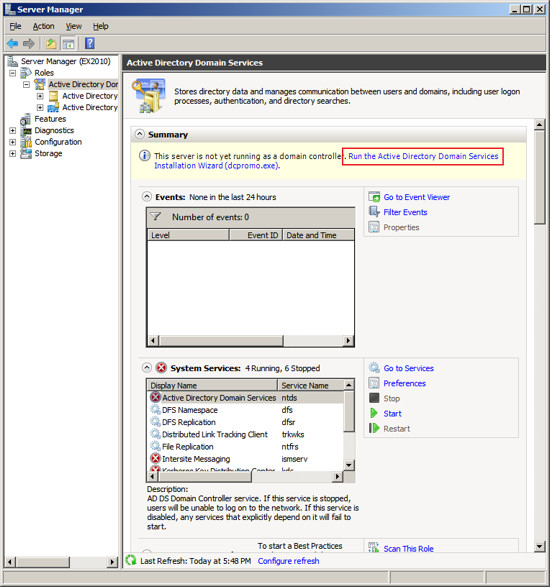
Click on the link "Run the Active Directory Services Installation Wizard (dcpromo.exe)". When the Active Directory Domain Services Installation Wizard appears, press Next.
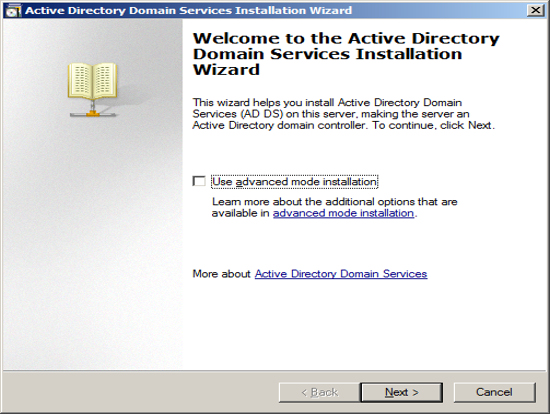
The Installation Wizard will present information about the version of Active directory, press Next.
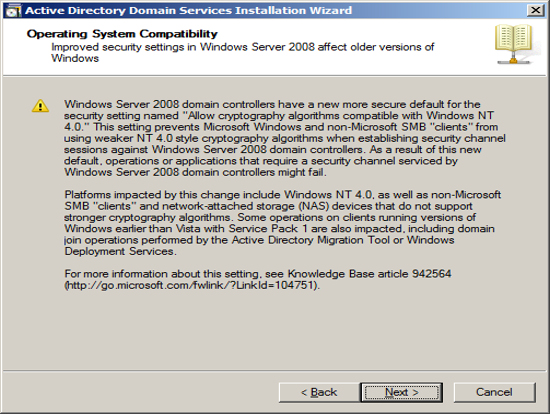
Since we are assuming this Exchange Server will be the first Domain Controller, we choose "create a new domain in a new forest". Press Next.
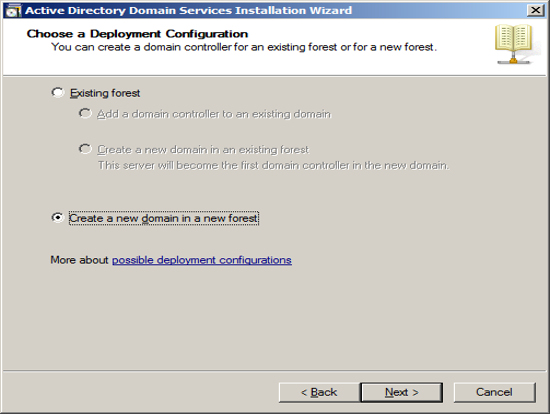
Enter the name of your domain. The domain name you enter here is the domain name that Exchange will associated with all of your email. If you use a hosting company to host your Internet Domain, then you may want to enter the name of your Internet domain with ".local". If you host your own Internet Domain then you would enter your domain name here.
In our example, we are assuming that IGetMail.com is hosted at an Internet Hosting Company. Since we do not host IGetMail.com on this Exchange Server, we will use IGetMail.local to indicate our internal domain for IGetMail.
NOTE: Once you enter your domain name it is very hard to change it in the future, so you should take great care when enter this name.
Once you have decided on the name of your internal domain, that will be your Active Directory Domain and the domain serviced by Exchange, press Next.
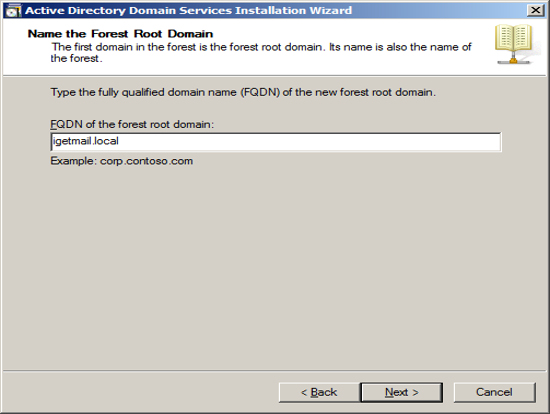
The Installation Wizard will now ask you about compatibility. If you plan to have domain controllers running various versions of Active Directory, then you will want to chose a function level to include the lowest version of Windows that you are using for domain controllers. Press Next.
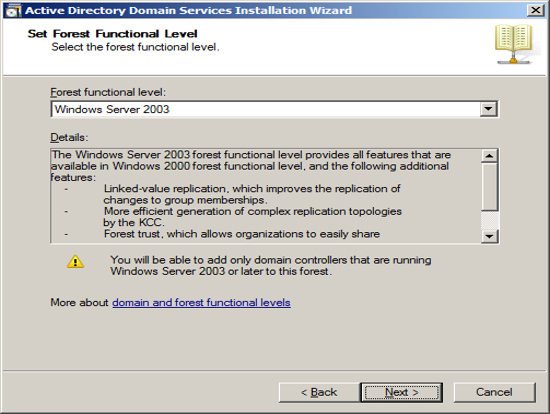
You will be asked a similar question which is at the domain level instead of the forest level on the previous screen. You should follow the same approach and include the function level to include the lowest version of Windows you plan to use for domain controllers. Press Next.
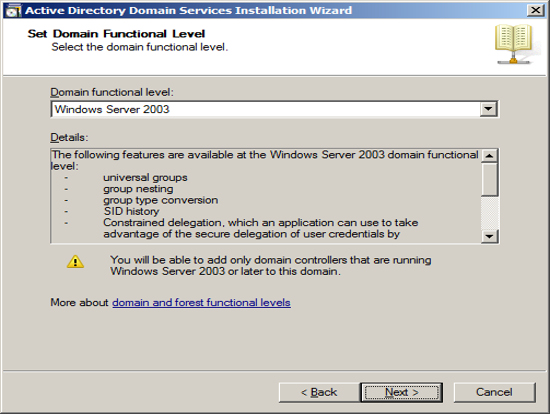
The first Domain Controller needs to have a DNS server running locally. The optimal location is to start out with having the installation wizard install the DNS server locally. Also, it will automatically make this computer a global catalog server. Press Next.
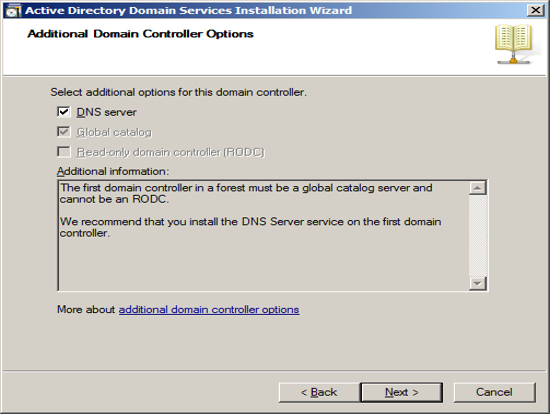
You can specify where you want Active Directory to store its data. If you only have one drive in your Server, then use the defaults. If you have multiple drives, you can select which drive to use. Press Next.
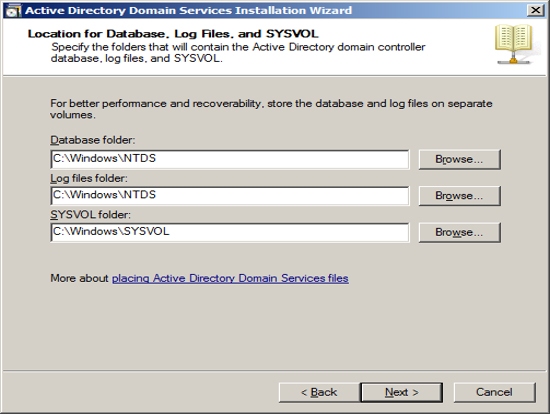
Should you need to restore Active Directory in the event of a hard drive failure, you will need to boot your Server into a special mode called "Directory Restoration Mode". Should you need to boot your computer into this special mode, you will need to use a special password just for this restoration. You can define this password at this time. NOTE: This password is different than the administrator account and if you change the administrator password this password will not change. So you will need to store this password forever in a safe place. Press Next.
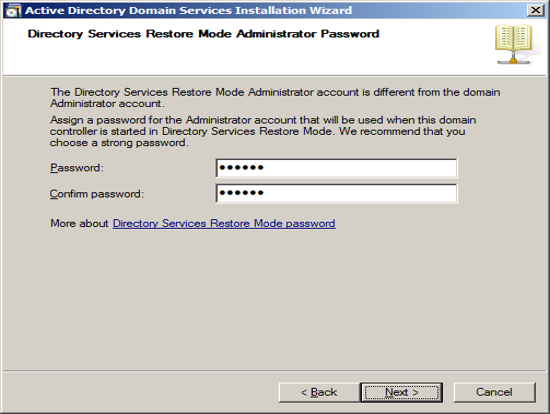
Now the Installation Wizard will summarize the configuration that it is about to create. To start the process of configuring your new Domain Controller, press Next.
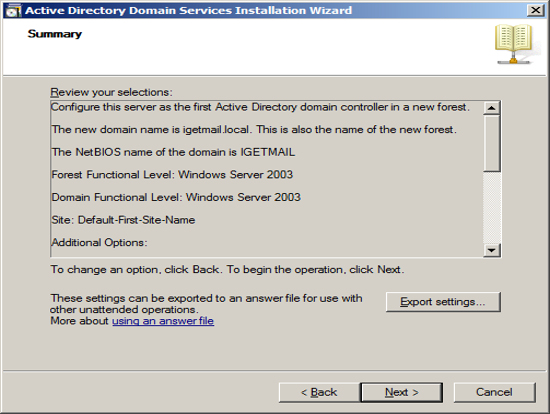
The Installation Wizard will show its progress as it configures your Server. This will take a long time.
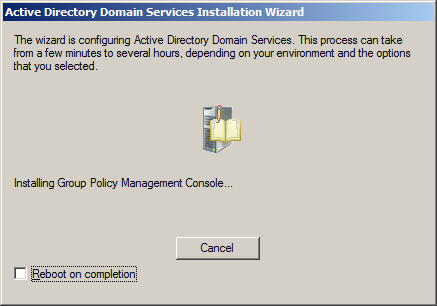
When the installation is complete, you will be shown a final screen. Press Finish.
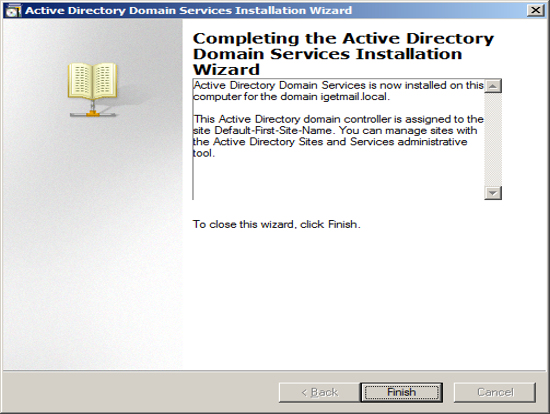
Then restart your computer.
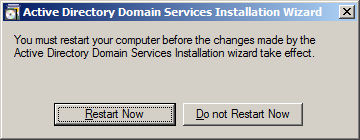









0 comments:
Post a Comment